Software Installation
Welcome to the basic installation guide for setting up MoveIt Studio on your computer or robot!
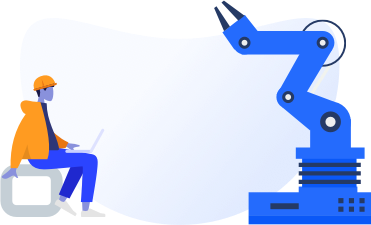
Prerequisites
Minimum Requirements
Modern multi-core x86-64 workstation CPU
3 GB RAM
10 GB of available disk space
Google Chrome web browser
Docker and Docker Compose (see next section)
See our full Tech Specs for more details.
Registration Email
A license key is required to install MoveIt Studio. If you do not already have one, please Register for the Free Trial and we will reach out with the required information.
Docker Requirements
We use a Docker-based install to make ROS dependency management and compatibility easier; the installation script will not install ROS 2 or MoveIt on your host machine. This also reduces the changes we have to make to your host computer.
To install the most recent version of Docker, we recommend taking the following steps:
Install Docker using the apt repository or convenience script instructions.
Go through the Linux post-installation steps to ensure you can run Docker without
sudoprivileges. Note you will need to reboot your computer after adding yourself to thedockeruser group.(Optional) If you have an NVIDIA GPU in your system and are running a configuration that requires hardware acceleration (for example, running a simulator), we suggest installing the NVIDIA Drivers and the NVIDIA Container Toolkit.
To check whether your installation succeeded, run the following commands:
docker run hello-world
Run Installation Script
Note
By downloading the MoveIt Studio software you are agreeing to the Terms and Conditions.
In a terminal, run:
bash <(curl -s https://docs.picknik.ai/en/2.1.1/install_moveit_studio.sh)
Then follow the prompts.
Note
You will be prompted for a ROS DDS Domain ID.
The DDS Domain ID is a mechanism used to manage distribution of data across computer networks. MoveIt Studio can only communicate with ROS 2 nodes that share the same domain ID. This can provide the necessary isolation to prevent unintended data sharing and network stress.
If you want this computer to communicate with other computers, you will need to set ROS_DOMAIN_ID and DDS configurations for all computers accordingly.
You may want to do this for a number of reasons, including:
Distributing computational load.
Viewing ROS data from another computer.
Note
What does this script do to my host machine?
Downloads a docker-compose.yaml file, an .env file, and several scripts to a specified directory (defaults to
~/moveit_studio).Downloads the default UR5e site configuration.
Sets up the system to run MoveIt Studio Docker images and then downloads them.
Go get a coffee ☕. This requires a ~2 GB download your first time, and might take a few minutes depending on your Internet connection.
Launch MoveIt Studio
After installation is complete, you can start MoveIt Studio with default settings. This includes a simulated UR5e robot arm example configuration.
cd $HOME/moveit_studio
./moveit_studio run
This will automatically launch the web app in your default browser at http://localhost/. Note this may take a few seconds while MoveIt Studio is starting in the background.
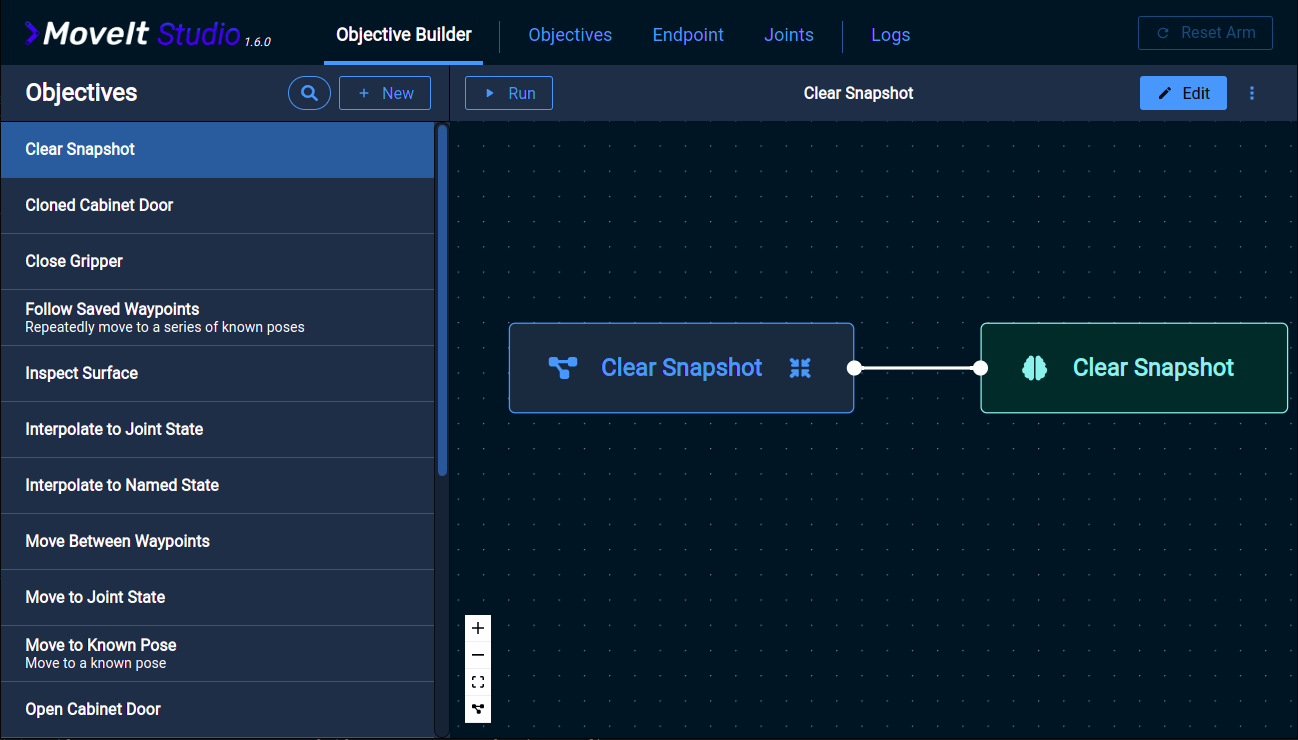
For more information on what you can run, look at the help for this script:
./moveit_studio help
Congrats, you are now running MoveIt Studio! 🥳
Next, dive into the first tutorial: Create a Pick and Place Objective.
Warning
If you get stuck in any of these steps, or have any questions or suggestions, please contact your assigned support engineer or email support@picknik.ai.
Configuring MoveIt Studio
To change the configuration for MoveIt Studio, including the site configuration and user-mounted workspaces, run:
cd $HOME/moveit_studio
./moveit_studio configure
You can find more information in the Configuring MoveIt Studio guide.
Uninstalling MoveIt Studio
To completely remove MoveIt Studio from your computer, including all user created configurations, run the following, changing $HOME/moveit_studio to your install path if you chose a different one during the install process:
cd $HOME/moveit_studio
./moveit_studio uninstall
Upgrading MoveIt Studio
The process to upgrade to a newer version of MoveIt Studio is currently experimental and may not always work if major changes to the install or configuration process have happened between releases.
For best results, make sure you follow the uninstall instructions using the documentation for your current version, and the installation instructions using the documentation for your desired new version.
To upgrade MoveIt Studio:
Remove the current version of MoveIt Studio as described in Uninstalling MoveIt Studio.
Continue to the Run Installation Script section above, choosing the newer version when prompted. The installation script for the version you’re upgrading to can be run from any directory.
See Release Guides for updating to specific versions in case there are breaking changes that require additional steps for cleanly upgrading.